Wordpad For Windows 8
This site uses cookies for analytics, personalized content and ads. By continuing to browse this site, you agree to this use.
URL = URL: Repro Steps: Open Microsoft Word 2010. Go to the Office options and enable the “Developer” tab.
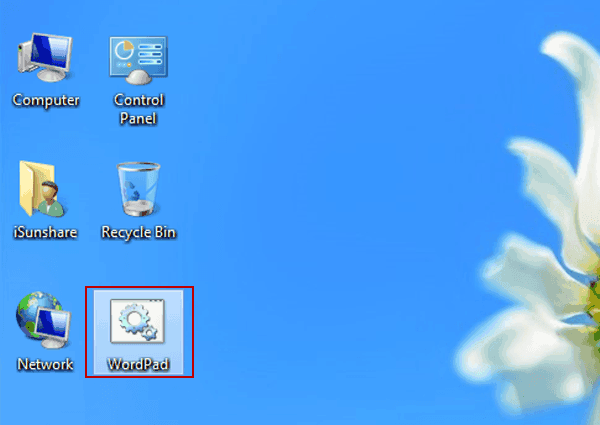
After that click the ActiveX toolbar icon to select an ActiveX control from the list. Choose 'Microsoft Web Browser'. Save the file as “Web Archive” (MHTML). Then open it a text editor like Notepad, and set the “Location” parameter to a website, let´s say.
Open it in Word 2010 again and click the yellow bar to allow the ActiveX to be started. Save the document as Rich Text Format (RTF). Now open in Wordpad of Windows 8.1.
A security warning is shown and you don´t have the ability to allow the control to initialize or not. This is the same security warning for killbited Activex Controls. But, these killbited ActiveX Controls have an entry in the registry in one of the paths I mentioned. Expected Results: be able to either view the website upon double clicking the area representing the Web browser control or see the Web Browser control CLSID present in one of the registry entries that is supposed to “kill” an ActiveX control like: HKEYLOCALMACHINE SOFTWARE MICROSOFT WINDOWS CURRENTVERSION WORDPAD COMCHECKS KILLBITLIST and HKEYLOCALMACHINE SOFTWARE MICROSOFT INTERNET EXPLORER ACTIVEXCOMPATIBILITY Actual Results: Attachments. Microsoft Edge Team IPBS S.
Apr 27, 2014 2014-04-27T04:07:40.993Z Changed Assigned To to “IPBS P.” Dave B. May 6, 2014 2014-05-06T22:06:21.903Z Changed Assigned To from “IPBS P.” to “Bruce M.” Bug M.
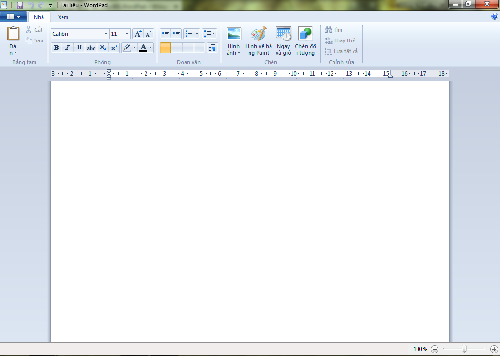
May 20, 2014 2014-05-20T00:44:32.083Z Changed Assigned To to “Kamen M.” Bug M. Jul 14, 2014 2014-07-14T02:12:00.457Z Changed Assigned To to “Tony S.” Jatinder M. Jul 16, 2014 2014-07-16T20:23:30.89Z Changed Assigned To from “Tony S.” to “IPBS P.” Jatinder M. Jul 16, 2014 2014-07-16T20:23:30.89Z Changed Status to “Won’t fix” Bug M. Jul 16, 2014 2014-07-16T20:35:24.05Z Changed Assigned To from “IPBS P.” to “Tony S.”.
3 ways to create a WordPad shortcut on Windows 8/8.1 desktop: Way 1: Create a new shortcut via the 'write' file in the Windows folder. Step 1: Right-click the blank space on the desktop, tap New and select Shortcut. Step 2: As the Create Shortcut window appears, click Browse button, select write file which is in Computer/Local Disk (C:)/Windows and tap OK in the pop-up small dialog. Step 3: Click Next to go on. Step 4: Name this shortcut and tap Finish. After these steps, the shortcut created will be shown on the desktop. Way 2: Create a WordPad Shortcut through the 'wordpad.exe' file in the Accessories folder.
Step 1: Open a new shortcut according to the instruction above. Step 2: Input the following location info and tap Next.
'C: Program Files Windows NT Accessories wordpad.exe' Tip: The location info to be input can also be without double quotation marks. Step 3: Click Finish to create the shortcut. As you can see from the following screen shot, the wordpad shortcut is successfully created. Way 3: Create a WordPad CMD (or BAT) file as the shortcut for WordPad.
Step 1: Go to the Search bar by Windows+F hotkeys, enter notepad in the empty box, choose Apps and tap Notepad to open it. Step 2: Input write in the opened Notepad. Step 3: Click the File tab and select Save As to continue. Step 4: Name the file, add '.cmd' or '.bat' (without double quotation marks) to the end of the file name, and click Save. Then, the CMD file of WordPad is created and can serve as the shortcut for WordPad as well.
Wordpad
Related Articles:.