Font Keren Untuk Corel Draw X4
Yang baik adalah yang selalu merubah gaya desainnya setiap kali mengerjakan project. Artinya, desainer yang baik tidak hanya berkutat pada satu gaya dan menggunakannya berulang-ulang. Sama halnya dalam penggunaan font. Seorang desainer (kendati setiap desainer tentu punya font favorit masing-masing) diharuskan punya banyak alternative font yang digunakan secara cermat dan bergantian untuk berbagai project. Terkait hal ini, berikut beberapa source font unik dan gratis yang bisa.
(Indonesia punya nie.!!) Sumbernya banyak gang.
Draw Font Download. Your download will start in 2. If not, try the following links. Download Link 1. Adobe after effects cs2 for windows. Report broken link( Fonts by weknow - Wino S.
Setelah itu pilih objek font, dan tekan 'Alt + A + B' untuk memecahkan spasi font. Setelah istirahat, mengatur teks web ke bagian bawah teks entheos. Setelah itu, pilih semua teks dan mengubahnya menjadi objek dengan menekan 'Ctrl + Q' itu akan lebih mudah untuk memodifikasi. Sekarang pilih semua objek dan pergi ke toolbar atas, di sana Anda akan melihat 'Weld, Trim, Intersect' Alat. Tekan Weld untuk mengelas itu.
Sekarang kita akan membuat garis di sekitar objek menggunakan 'Contour Tool', Pilih objek dan pergi ke Alat Contour, di toolbar kiri, setelah itu pergi ke toolbar atas, di sana Anda akan melihat dialog kontur pilihan, membuat jenis kontur Curve luar, Contour Offset 0,1 cm, dan di luar warna Merah dan Isi warna kuning. Oke sekarang kita akan menerapkan efek persepective ke objek.
Pergi ke toolbar atas dan menemukan Efek Tambah Perspektif. Akan ada titik perspektif di sudut, Tarik titik perspektif untuk membuat angle.Apply sebagai gambar di bawah ini. Langkah 4: Membuat Extrude Effect Setelah perspektif diterapkan, kita perlu untuk memisahkan garis dari objek. Pergi ke Toolbar Top, dan menemukan Atur Istirahat Contour Grup Apart. Ini akan memisahkan garis dan objek. Sekarang pilih Outline dan pergi ke 'Interaktif Extrude Tool' di toolbar kiri. Tahan dan Drag garis besar untuk menciptakan efek mengusir, untuk lebih akurat silahkan menerapkan nilai di bawah.
Oke sekarang kita akan menempatkan warna pada objek teks. Pilih objek teks, pergi ke 'Fountain Fill Tool' di toolbar kiri, Pilih Kustom mengisi pada paduan warna dan membuat jenis Linear. Sekarang Anda akan melihat kotak warna. Anda dapat mengubah warna dengan mengklik kiri itu, mengisi warna dengan Cahaya Kuning di sebelah kiri, sisi tengah dan kanan kotak warna. Anda dapat membuat kustom mengisi dengan mengklik dua kali pada kotak warna. Isi warna dengan Emas di tengah kiri, dan emas lain di sebelah kanan tengah. Warna kustom di tengah akan membuat gradien warna yang lebih lembut.
Membuat Gradient Angle ke 270, yang akan membuat gradien horisontal. Sekarang mari kita menempatkan warna pada objek mengusir depan. Pilih objek depan Extrude, dan pergi ke 'Fountain Fill Tool'. Menggunakan cara yang sama seperti di atas menerapkan nilai seperti pada gambar di bawah ini. Setelah itu kita akan menempatkan warna pada Obyek Extrude bawah, Pilih Extrude Obyek bawah dan pergi ke 'Alat Fountain Fill'.
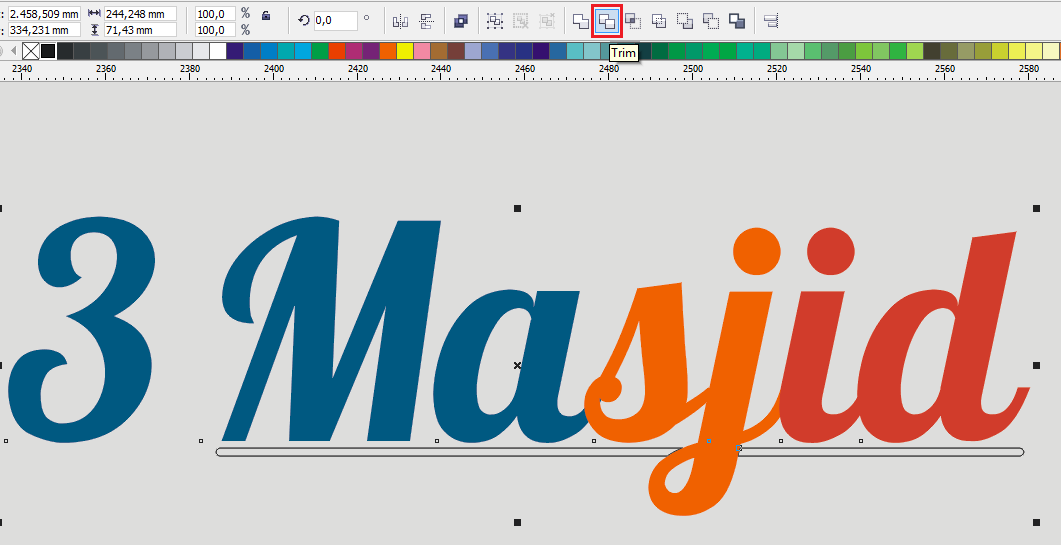
Menggunakan cara yang sama seperti di atas menerapkan nilai seperti pada gambar di bawah ini. Sekarang salin Object Teks dengan menekan 'Ctrl + C' dan paste 'Ctrl + V'. Masukan warna hitam di dalamnya dan tekan 'Ctrl + PageDown' untuk mengirimkannya ke belakang. Langkah 5: Membuat Efek Glowing Untuk membuatnya lebih realistis, kita akan menempatkan Efek Glowing ke dalam objek teks.
Kita harus menerapkannya per surat, pilih 'e' pada objek teks, dan menyalinnya. Setelah itu menempatkan warna putih di dalamnya. Seperti warna putih, saya akan membuat latar belakang merah sementara sehingga kita dapat melihat objek. Setelah itu pilih 'e', dan pergi ke 'Alat Transparansi Interaktif' di toolbar kiri.
Sekarang Anda akan melihat bahwa kursor berubah menjadi objek gelas, Tahan dan Drag dari sudut kanan ke tengah 'e' objek untuk menciptakan efek transparansi. Terapkan satu per satu sampai semua huruf. Setelah itu diterapkan ke semua huruf, kita akan menambahkan efek yang lebih bercahaya di atasnya. Buat lingkaran kecil di sisi objek, dengan menggunakan 'Ellipse Tool' di toolbar kiri Sekarang pilih lingkaran kecil, dan pergi ke 'Interactive Drop Shadow' tool di toolbar kiri. Tahan dan tarik di atas objek Transpareny.
Setelah itu pergi ke toolbar atas, Di sana Anda akan melihat opsi shadow, mengatur opacity bayangan menjadi 80 dan bayangan bulu-bulu menjadi 60. Terapkan menggunakan cara yang sama seperti di atas untuk semua huruf. Langkah 6: Membuat Background Oke sekarang mari kita ciptakan latar belakang untuk Object 3D kami. Buat bentuk kotak, menggunakan 'Rectangle Tool' di toolbar kiri. Mengubah ukurannya menjadi ukuran yang sama seperti lembar kerja kita, yang adalah A4 (29,7 x 21 cm). Sekarang menempatkan warna di dalamnya dengan menggunakan 'Alat Fountain Fill' dan menerapkan nilai-nilai di bawah ini.

Sekarang menempatkan Object 3D di atas latar belakang. Setelah itu pergi ke 'Bezier Tool' di toolbar kiri, menggambar bentuk dengan titik & klik kiri untuk membuat bentuk kustom di atas latar belakang seperti pada gambar di bawah.
Pastikan bahwa klik terakhir terhubung dengan klik pertama atau yang lain Anda tidak dapat menempatkan warna pada bentuk. Menempatkan warna di dalamnya dengan pergi ke 'Alat Fountain Fill' dan menerapkan nilai-nilai di bawah ini. Setelah itu menggambar bentuk kustom lain yang serupa dengan menggunakan 'Bezier Tool' seperti pada gambar di bawah ini. Masukan warna dalam bentuk kustom kedua dengan pergi ke 'Alat Fountain Fill' dan menerapkan nilai di bawah. Setelah itu menggambar bentuk kustom lain yang serupa dengan menggunakan 'Bezier Tool' seperti pada gambar di bawah ini. Masukan warna dalam bentuk kustom ketiga dengan pergi ke 'Alat Fountain Fill' dan menerapkan nilai-nilai di bawah ini. Setelah itu menggambar bentuk kustom lain yang serupa dengan menggunakan 'Bezier Tool' seperti pada gambar di bawah ini.
Corel Draw Font List Typefaces
Masukan warna dalam bentuk kustom terakhir dengan pergi ke 'Alat Fountain Fill' dan menerapkan nilai di bawah. Langkah 7: Bekerja dengan PowerClip Sekarang kita akan memasukkan Custom Shape ke Background menggunakan 'PowerClip' Klik kiri semua Custom Shape, dan kemudian pergi ke toolbar atas dan menemukan Efek PowerClip Tempat Di dalam Container. Kemudian Anda akan melihat panah hitam, kiri-klik untuk latar belakang, dan sekarang Anda akan melihat bahwa Custom Shape adalah dalam Background. Anda dapat pergi 'dalam' atau 'luar' wadah dengan menekan Ctrl sambil mengklik dua kali. Copy dan paste kotak, membuatnya 3 dalam baris dan kolom, Sekarang pilih semua kotak, dan pergi ke 'Interactive Envelope Tool' di toolbar kiri. Setelah itu pergi ke toolbar atas, di sana Anda akan melihat opsi amplop. Membuat jenis amplop ke mode single Arc, Tahan dan drag titik tengah untuk membentuk.
Corel Draw X4 Keygen
Bentuk seperti pada gambar di bawah. Oke sekarang kita akan menerapkan efek persepective ke objek, Pergi ke toolbar atas dan menemukan Efek Tambah Perspektif. Akan ada titik perspektif di sudut, Tarik titik perspektif untuk membuat sudut. Terapkan sebagai gambar di bawah ini. Sekarang menempatkan objek di belakang Object Efek 3D. Final Image Dan kita sudah selesai, Anda dapat membuatnya lebih menarik dengan menambahkan lebih banyak variasi, latar belakang atau tekstur.