Newton 2 After Effects
Originally posted on 16 January. Scroll down for updates.
Creating realistic motion in After Effects can be tricky. Adding keyframes and modifying interpolation can be time consuming and requires an experienced user to make it look smooth. Enter Newton 2, the new physics engine for After Effects that can automate the process of creating slick motion in AE. Download the latest version of MotionBoutique Newton for After Effects CS5 to CC 2014 Windows and MAC. With direct links with full speed downloads! Newton 2, the physics engine for Adobe After Effects. Create bodies from After Effects layers, apply collision, friction, bounciness, gravity, and much more.
Motion Boutique has announced an update to, its ridiculously engaging After Effects physics engine. From linkages to soft bodies Newton 2.0 introduces a number of new advanced properties, including attractive and repulsive forces; and the option to control simulations more precisely by using per-object settings. Most interestingly of all, you can create joints of various types, from rigid links to chains and springs. This provides the power to simulate some surprisingly complex phenomena: the shows examples ranging from mechanical assemblies to ropes and soft bodies, and even a ragdoll biped. It isn’t a complete soft-body engine, but it should expand the toolkit of After Effects animators greatly. New UI and performance enhancements The UI has also been revamped, and to increase performance in complex simulations, Newton 2.0 adds the option to use convex hulls around objects instead of the meshes themselves: less accurate, but faster to solve. Updated 21 February: Newton 2.0 is now shipping.
Motion Boutique has also released a nice new overview video (above). You can read a on the website, although it doesn’t go into a lot of detail. Newton 2.0 is available now for After Effects CS5 and above on Windows and Mac OS X. It costs $249.99.
Introduction Newton is a 2D physics simulator for Adobe After Effects CS5 or later. Newton interprets 2D layers of the current composition as rigid bodies in a physical world. These bodies can collide with each other, slide, bounce, and react to gravity. Bodies can also be connected to each other using joints.
Newton can deal with various types of bodies: some types allow bodies to be animated in After Effects while reacting to physical forces, others are entirely controlled by the solver. Newton also provides a simple, clean, and easy to use interface, offering fast OpenGL preview and intuitive controls. Once simulation is completed, Newton export the animation to After Effects using standard keyframes. Newton Interface Bodies Newton transforms composition 2D layers (except audio, guide, null and video-disabled layers) into physical objects called bodies. These bodies can bounce, slide, and collide with each other. To change the properties of a body, you must first select it in the body list or directly in the preview.
One of the most important body properties is the body type. Body settings can be copied from one body and reapplied to other bodies using the Copy/Paste Body Settings commands in the Edit menu. General Properties Type Newton supports the following types of body:. static: a non-moving body. kinematic: a body animated in After Effects with keyframes or expression.
Its motion path is not altered by the physics until the end of the animation (in the case of keyframe animation), where the body becomes dynamic. dynamic: a body fully controlled by the solver (default type).
dormant: a body not influenced by gravity until another body collides with it, and makes it dynamic. AEmatic: a body animated in After Effects with keyframes or expression, but also influenced by the physics (hybrid type between kinematic and dynamic types).
dead: a body ignored by the solver (in terms of collision response). Magnet Intensity This parameter specifies the intensity of magnetism. Magnet Distance This parameter determines the maximum distance at which the magnet is active. Accept Magnetism This parameter specifies whether the body is sensitive to magnetism of other bodies.
Joints Newton allows you to create joints between bodies. A joint is used to add a constraint between two bodies. To add a new joint, select two bodies and use one of the Add Joint buttons above the joint list. To remove a joint, select it in the joint list (or press W when one of the connected bodies is selected), and click on the Remove Joint button (or press Alt W). To modify joint properties, you must first select the joint, and then change its properties. Joint settings can be copied from one joint and reapplied to other joints of the same type using the Copy/Paste Joint Settings commands in the Edit menu. Notes:.
Use the Anchor tool (Y) to reposition joints anchor. When multiple bodies are selected, multiple joints are created at once (see keyboard shortcuts section for details). The order of selection is important when creating multiple joints. Use the Shift key while clicking on the bodies to create an ordered selection (e.g. For creating a chain of bodies). You can customize the appearance of joints (colors and stroke width) in the Preferences dialog.
Distance Joint A distance joint implies that the distance between two points (joint anchors) on two bodies must be constant. This is not always true since you can give elasticity to the joint, and obtain a soft distance joint. Enable Limit This parameter is used to force the joint angle to remain between a lower and upper bound. Lower Angle This parameter specifies the lower bound of the joint angle. Upper Angle This parameter specifies the upper bound of the joint angle. Enable Motor This parameters determines whether the joint motor is enabled. Motor Speed This parameters allows you to specify the joint speed.
Max Motor Torque This parameters allows you to specify the maximum motor torque allowed. Collide Connected This parameter specifies whether the two connected bodies should collide with each other. Piston Joint A piston joint allows for relative translation of two bodies along a specified axis. Its parameters are similar to the pivot joint parameters, except that rotation is replaced with translation. Enable Limit This parameter is used to force the joint translation to remain between a lower and upper bound. Lower Translation This parameter specifies the lower bound of the joint translation.
Upper Translation This parameter specifies the upper bound of the joint translation. Enable Motor This parameters determines whether the joint motor is enabled. Motor Speed This parameters allows you to specify the joint speed.
Max Motor Force This parameters allows you to specify the maximum motor force allowed. Collide Connected This parameter specifies whether the two connected bodies should collide with each other. Spring Joint A spring joint constrains two bodies to move like they were connected by a spring. Springiness This parameter controls the strength of the spring.
Damping This parameter allows you to reduce the amplitude of oscillations. Desired Length This parameter specifies the length of the spring when it is inactive. Preview Newton provides an OpenGL view to preview the result of the simulation.
The view handles mouse and keyboard events. For instance, you can zoom and pan in the view, or select and move bodies in the scene. A contextual menu also provides some common operations (accessible from both the preview and the body list). Tool Buttons There are five tool buttons above the preview, each one being used for a specific operation:. selection: to select bodies and move them. hand: to translate or pan the view. anchor: to modify joint or AEmatic anchors.
gravity: to set gravity directly in the preview. velocity: to set bodies velocity directly in the preview. Tool Buttons Notes.
You must select at least one joint (or an AEmatic body) before using the Anchor tool. You must select at least one body before using the Velocity tool. When the Velocity tool is selected, holding down Alt when you click on a body allows you to select it.
Zoom You can zoom in and out the preview by using either the zoom slider, the mouse wheel, or the dedicated buttons. The Best Fit Zoom button allows you to automatically scale the scene to fit the view. Zoom Background Color By default the preview background color is equal to the current background color of the composition. You can change it by using the color picker next to the zoom slider.

Background Color Preview Options The following visualization options are available in the View Options popup menu:. Shapes: displays all shapes. Mesh: displays internal shapes representation (Newton uses the library to triangulate non-convex shapes). Bounding Box: displays axis aligned bounding box. Local Axes: displays local X and Y axes, in red and green respectively. Joints: displays all joints. Comp Bounds: displays a thin frame that indicates the bounds of the composition Preview Options Simulation Commands To start the simulation, click on the Play button (shortcut key: 0).
The other available commands allow you to restart (shortcut key: Enter (numpad) or Home), step one frame (shortcut key: 1 or PageDown) and loop the simulation from 0 to current time (shortcut key: 2). Simulation Commands Scene Snapshots The Take Scene Snapshot button above the preview allows you to save temporarily the current scene settings. To restore a Scene Snapshot, double-click on it. You can delete it by using either the context menu of the snapshots list (right click Delete), or the delete/backspace key. This feature is useful for creating multiple versions of the same scene without having to export separated settings file for each one. Scene Snapshots Context Menu A context menu regrouping some common operations is available by right-clicking in the preview.
This context menu is also attached to the body list. Context Menu Randomizer command opens the Randomizer dialog.
It allows you to generate random value for a given property. With some bodies or joints selected, open Randomizer, then select a property in the list, and specify the amount of randomness. Randomizer Gravity Gravity is a force acting on all bodies. You can set its magnitude and direction using the text fields, the gravity view or the Gravity tool (G). You can animate it either by capturing mouse movement, or using the Inherit From checkbox that allows you to select a composition layer. Gravity Magnitude This parameter specifies the magnitude of the gravity vector. Direction This parameter specifies the direction of the gravity vector.
When changing the gravity in the gravity view or with the Gravity tool, hold the Shift key to snap the vector to the nearest axis. Inherit From Use this option if you want the gravity to inherit its value from the position of a layer. For instance, position 0,10 represents the default gravity which has magnitude 10 and direction 90째.
Capture, Apply When Capture is active, every mouse movement in the gravity view is recorded. By clicking on the Apply button, the recorded values are assigned to a new null layer that is automatically selected in the popup menu. Note:. Starting dragging the mouse in the gravity view, with the Capture switch on, also starts the simulation.
Solver Internally Newton uses part of the library, a 2D physics engine initially developed for game programming. Time Divider This parameter affects the time step used for solving physical equations.
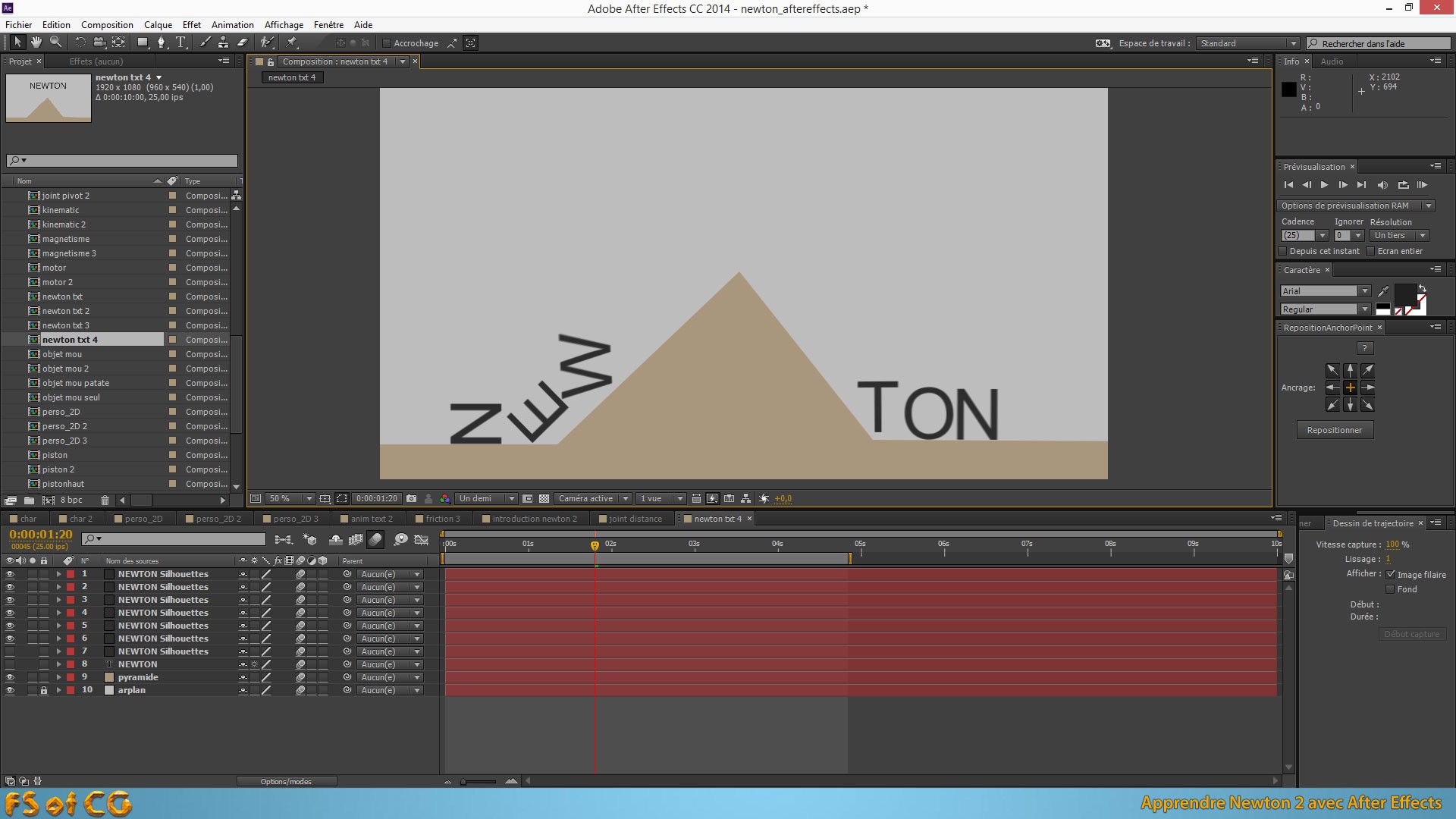
It can be viewed as a time remap controller. For instance, a value of 5 produces a slower animation similar to high precision slow motion.
Default value is 1. Substeps This parameter allows you to subdivide the time step. Default value is 2.
Higher value may produce a simulation of higher quality at the expense of extra computation time. Preferences Newton's preferences dialog allows you to customize certain aspects of the plug-in, such as the appearence of the user interface, the joint colors, or the behavior of kinematic bodies. General Preferences General Undo This parameter specifies the maximum number of undo levels. Kinematic Body A kinematic body become dynamic after a certain criteria is met. You can choose between Becomes Dynamic after the Last Keyframe and Becomes Dynamic at Inpoint options. Dormant Body A dormant body doesn't move until another body collides with it. This option allows you to specify how Newton must interpret a dormant body before collision.
You can choose between Has 0 Gravity Scale before Collision and Is Interpreted as Static before Collision options. The first option tells Newton to interpret dormant bodies as dynamic that are not influenced by gravity. The second option tells Newton to interpret dormant bodies as static bodies.
These options yield slighlty different simulations when collision occurs. Copy/Paste Body Settings You can choose whether the body color is also pasted when pasting body settings. Body Identification for Auto Load Settings You can specify the identifier that must be used by Newton when it auto-loads scene settings.
Layer ID is an After Effects internal parameter attached to the layer, it is tied to a specific comp. Layer Index is the position of the layer in the layers stack. UI Appearence Preferences UI Appearence Theme This parameter specifies the brighness level of Newton's interface. You can choose between Dark Gray, Light Gray, or White. Preview Preferences Preview Body Selection Highlight This parameter sets the color used for highlighting the selected bodies.
Selection Stroke Width This parameter sets the width of the stroke used for highlighting the selected bodies. Static Body Highlight This parameter sets the color used for highligting static bodies. Joint Color This parameter sets the joint color associated with its type. Selected Joint This parameter sets the color of the selected joints. Joint Stroke Width This parameter sets the width of the stroke used to draw joints.
Actions History You can use the Actions History panel to quickly jump between past operations. The maximum levels of undo is set to 100 by default, but this can be changed in Newton Box2 dialog. To clear history, right-click in the view and chosse Clear. Actions History Loading and Saving Settings Once you have assigned settings to bodies (including position and rotation), you can save them as an XML file for future use. If the Auto Load/Save Settings option is active, Newton will try to load (at startup) or save (at quit) the last scene settings. This option is particularly useful when you need to jump frequently back and forth between Newton and the same After Effects composition.
Newton 2
Load/Save Settings When loading settings, Newton tries to find a matching layer for each saved body. This identification can be done using either layerID (an After Effects internal parameter to identify a layer in a specific comp), layer name or layer index. Load Settings Dialog Note. For instance, if you have created a copy of a composition for which you had saved Newton settings, and you would like to reapply the same settings to the new composition, you would choose either Layer Index (if you didn't add or remove layers in the duplicate composition), or Layer Name (if you didn't rename layers in the duplicate composition). Separating Shapes When a layer contains more than one mask or path, the Shapes Separation dialog pops up. You must specify whether Newton should interpret each shape of a layer as an individual layer (AE) or body (Newton). If you don't separate shapes, the compound shape will be considered.
Preprocessing step: shapes separation Applying Result When your are satisfied with the simulation, specify the frame range to be exported and hit Render. Two additional options allow you to specify whether the result must be applied to a copy of the original composition, and whether motion blur must be enabled for moving bodies. The simulation is solved again, but this time animation data are stored in memory. At the end of the simulation, stored values are converted to standard After Effects keyframes, and Newton quits. Export Newton animation to After Effects keyframes Keyboard Shortcuts You can open the Keyboard Shortcuts dialog either using the menu command Help Keyboard Shortcuts. Or using Alt.
The following table enumerates the available shortcuts. Notes:. Ctrl is replaced with Cmd on Mac.